アメリカかぶれです。こんちは。
M1 MacBook Air用にモニターが欲しくて、メルカリでAppleのLED Cinema Display 24インチを8000円で購入。
2世代前のモデルということもあり、ちゃんと使えるのか心配でしたが、無事に接続も出力もできて大満足です。
このCinema Displayの唯一の欠点といえば、2022年現在で接続方法がかなり限られること。
付属端子がMini Display Portのオスというユニークな仕様。
そのままでは現行のMac製品には接続できないため、色々アダプタを使い接続する必要がありますが世界中の皆さんがアレやこれや結構苦労しているようでした。
ですが今回、これ一つあればOK!となるモノがあったので是非Cinema DisplayとM1 MacBookの接続でお困りの方は試してみては。
ディスプレイの明るさ調節の方法もまとめました。
<目次>
- StarTech.com USB-C - Mini DisplayPort変換アダプタ
- 明るさ調節ができない?Brightness Sliderで解決!
- Apple Cinema Displayがおすすめの理由。
StarTech.com USB-C - Mini DisplayPort変換アダプタ
それがこちらです。
StarTech.com のUSB-C - Mini DisplayPort変換アダプタ。
この商品よりも安いUCB-C - Mini DisplayPort変換アダプタはいくつかあるのですが、このStarTech.comのものが一番評価が高く、製品もしっかりしていそう。
こんな感じのパッケージで

安っぽい感じもなく質感もしっかりとしてます。

ハブのType Cポートでは使えなかったので、MacBookに直接接続しましょう。

ばっちりです。

妻も在宅勤務時に会社のWindows PCを繋げていますが、こちらでも問題なく使用できます。
明るさ調節ができない?Brightness Sliderで解決!
接続は問題なくできたところで一つ問題が。
それは明るさ調節がそのままではできないこと。
ディスプレイの環境設定の中に通常あるはずの明るさ調節のスライドバーがないのです。

そんな時も心配なかれ、Brightness Sliderというアプリが解決してくれます。
こちらはAppStoreに登録されている安心安全なApp。
AppStoreからダウンロード、インストールしてLunchpadから「Brightness Slider」をダブルクリックで起動。

そうするとメニューバーに太陽のアイコンが追加されるので、このアイコンをクリックすると
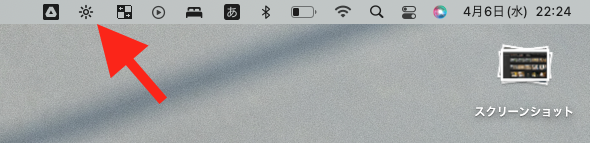
スライドバーが出てきますのでこれを上下に動かせばMacからCinema Displayの明るさを調節できます。

Apple Cinema Displayがおすすめの理由。
以上のたった2ステップで、あとは何の問題もなくCinema Displayを使用できるわけです。
現行のApple Studio Displayは20万円しますし、一世代まえのThunderbolt Displayも美品を買おうとすると中古で4万円くらいが相場のよう。
ですが二世代前(約10年前のモデル)のCinema Displayだと中古相場は2万円前後。
しかもデザインに古臭さは全くなく、むしろさすがAppleと言った感じでとてもカッコいい。
かなりお買い得&コスパがいいんじゃないかと思います。
Macのモニターでお悩みの方、是非候補にCinema Displayを入れてみてはいかがでしょう!

ーーーーーー
↓↓こちらも是非よろしくお願いします!

